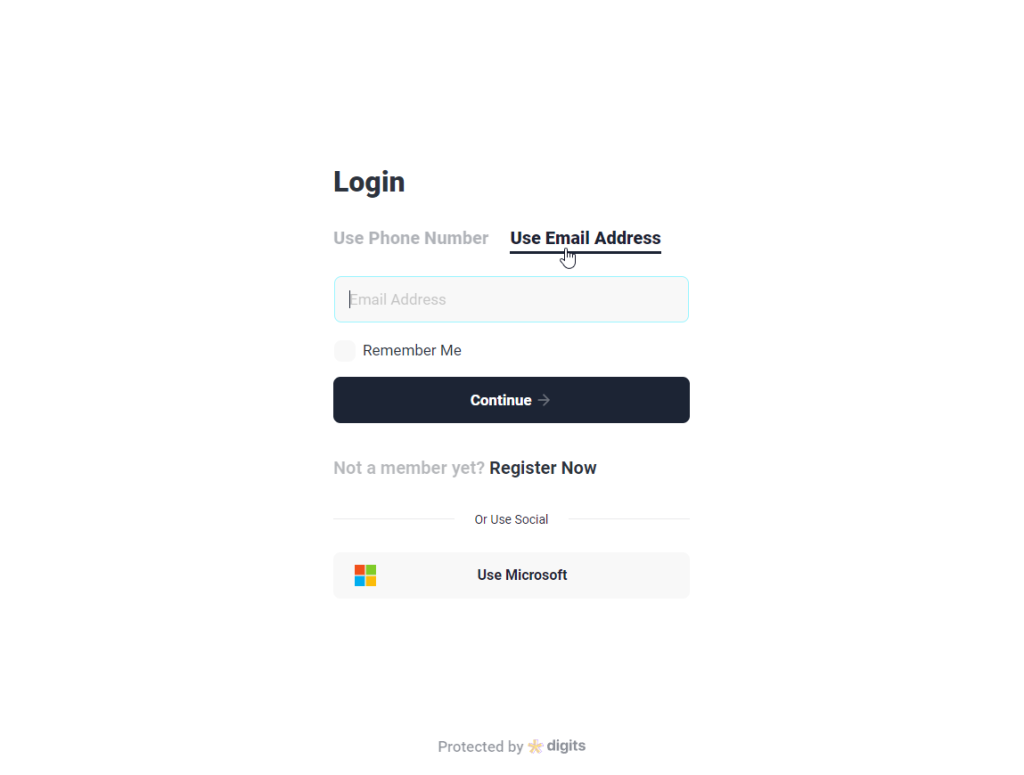To add Microsoft login to the Digits Social Login addon, you can follow the steps below:
- Firstly, go to the https://portal.azure.com/ and login in or if you do not have an account create one.
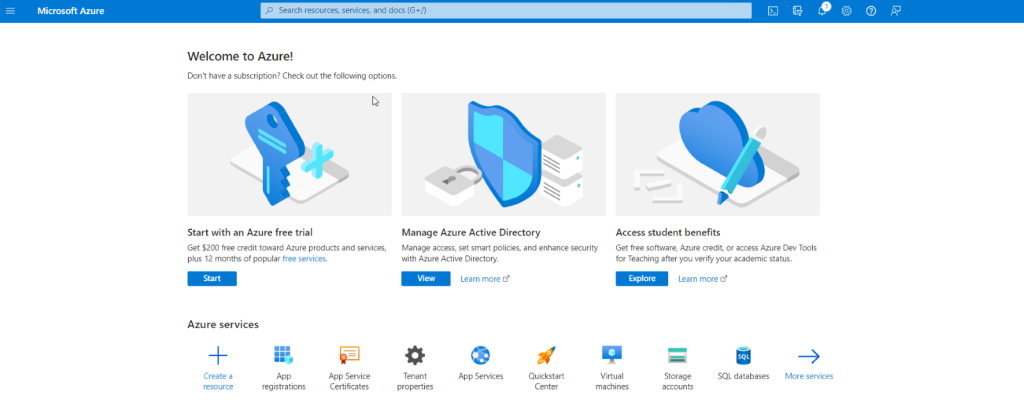
- In the Azure homepage click on the App Registration under the Azure services
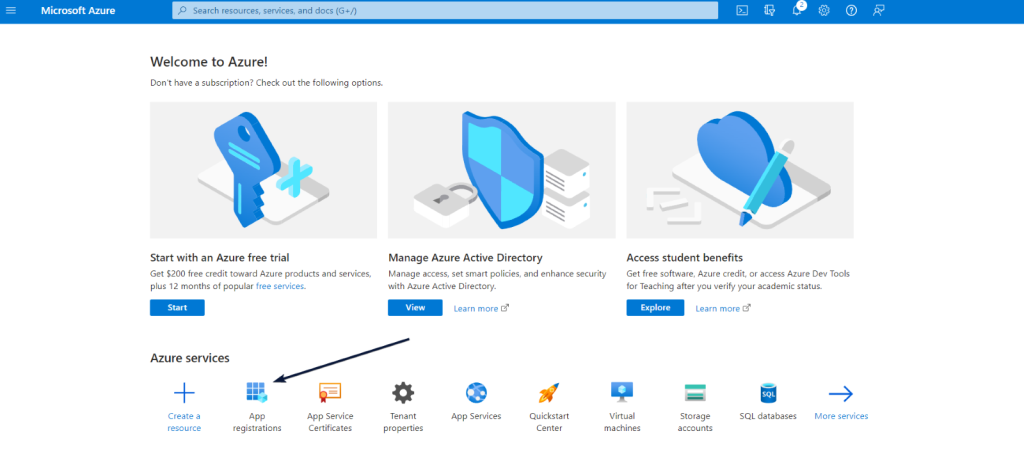
- Then you will redirect to App Registration there click on the New Registration in the menu

- Fill the Name field with your App Name and select this option Accounts in any organizational directory (Any Azure AD directory – Multitenant) and personal Microsoft accounts (e.g., Skype, Xbox) under the supported account types
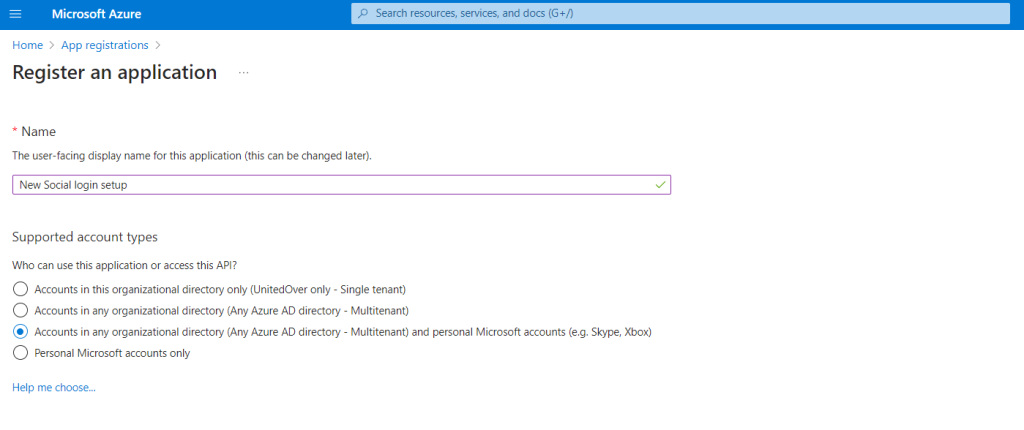
- Choose the Web platform option in the Redirect URI (optional) column, then enter the URI that Digits Social Login has in its Redirect URI field, it will appear once you enable the Microsoft option.
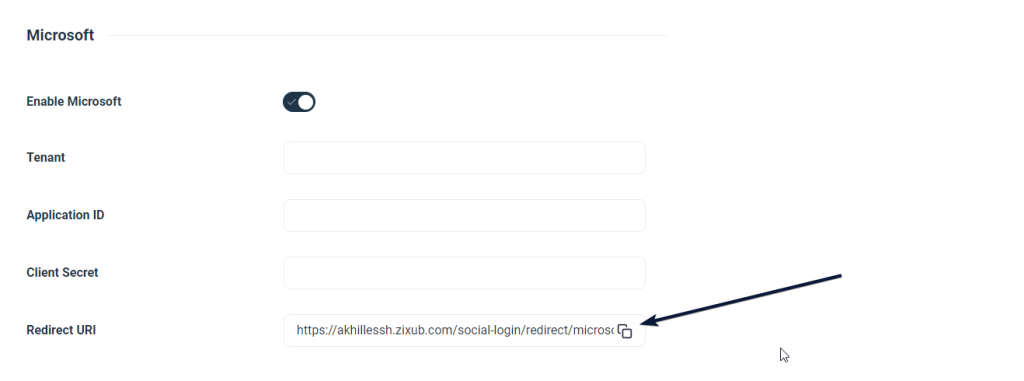
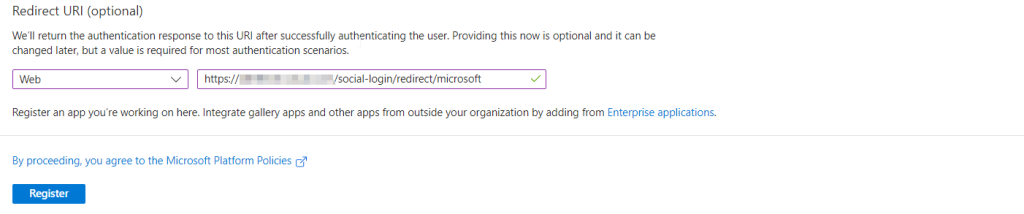
- After filling all details click on Register
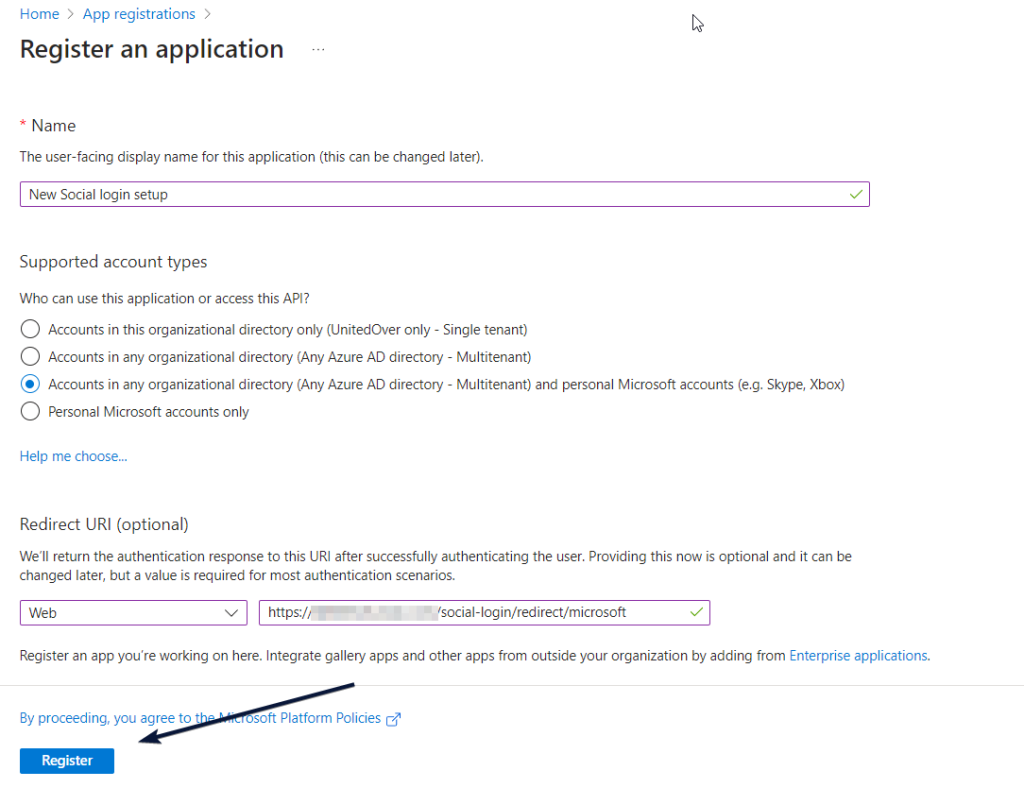
- You will then be taken to the overview page, where you can find the Application ID and Directory (Tenant)ID. Copy these IDs, then paste them into the field labelled with Application ID and Tenant ID in the Microsoft part of the social login addon.
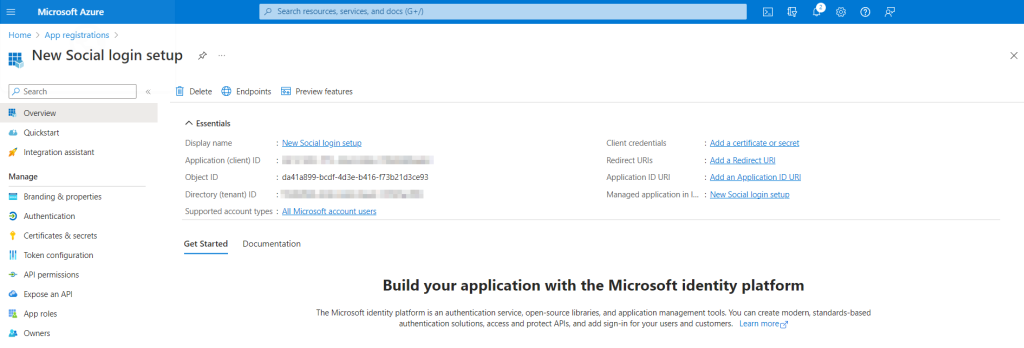
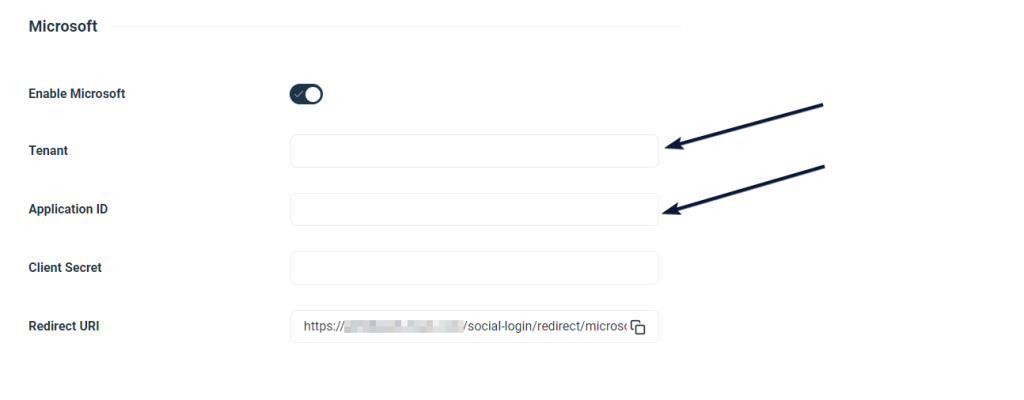
- Then in the left side bar choose Certificate and Secrets
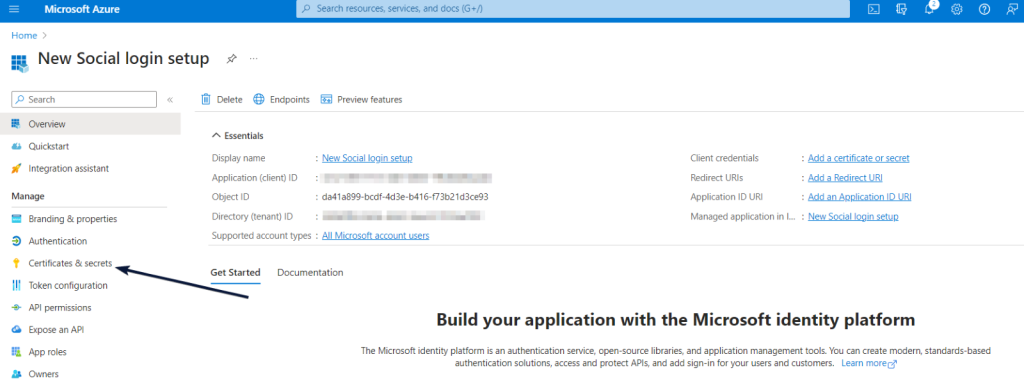
- Press the New client secret to create a client secret key
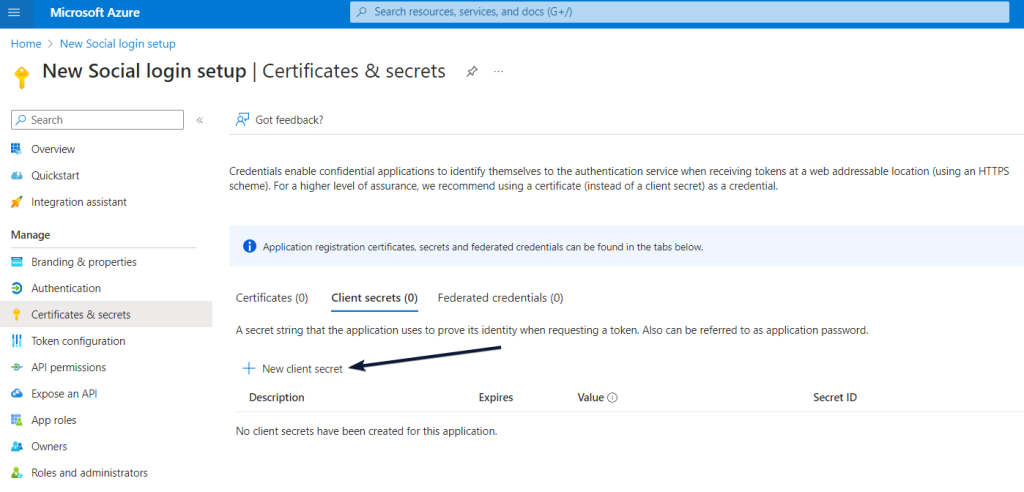
- Now Complete the Description box. In the Expires field, enter the expiration date. then use the Add button to create your Client Secret.
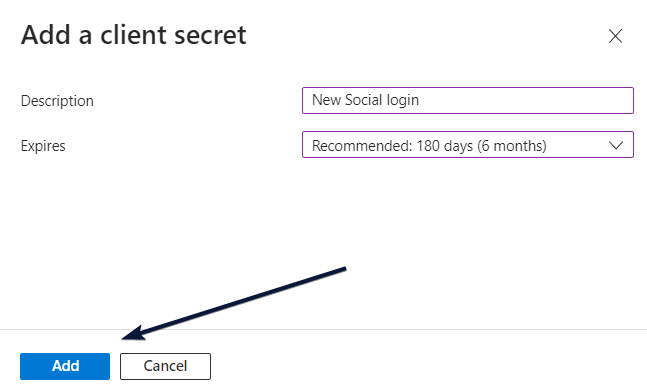
- Currently, you can see that the area under Secret ID has a secret key generated. In the Social Digits addon there we can find the Client Secret field this add this Value there.
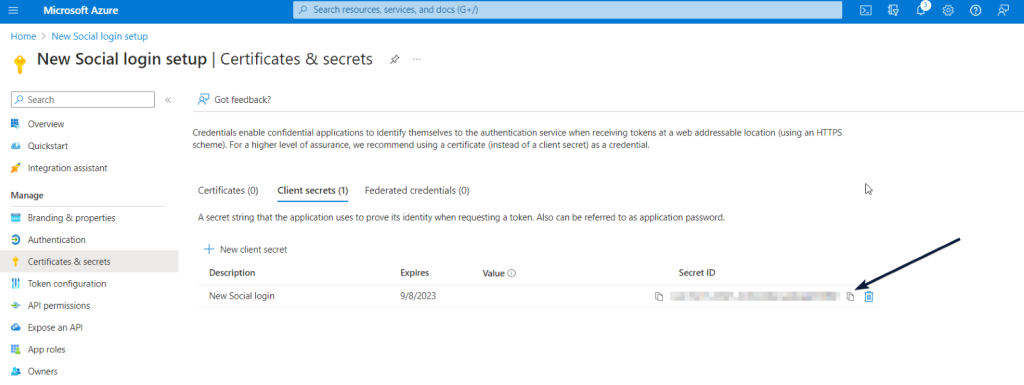
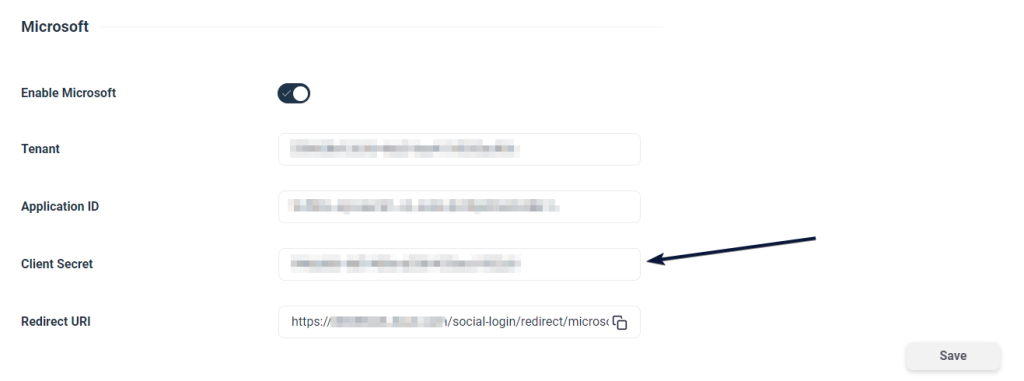
12. Go to login page and make sure your Microsoft login integration is functioning properly.
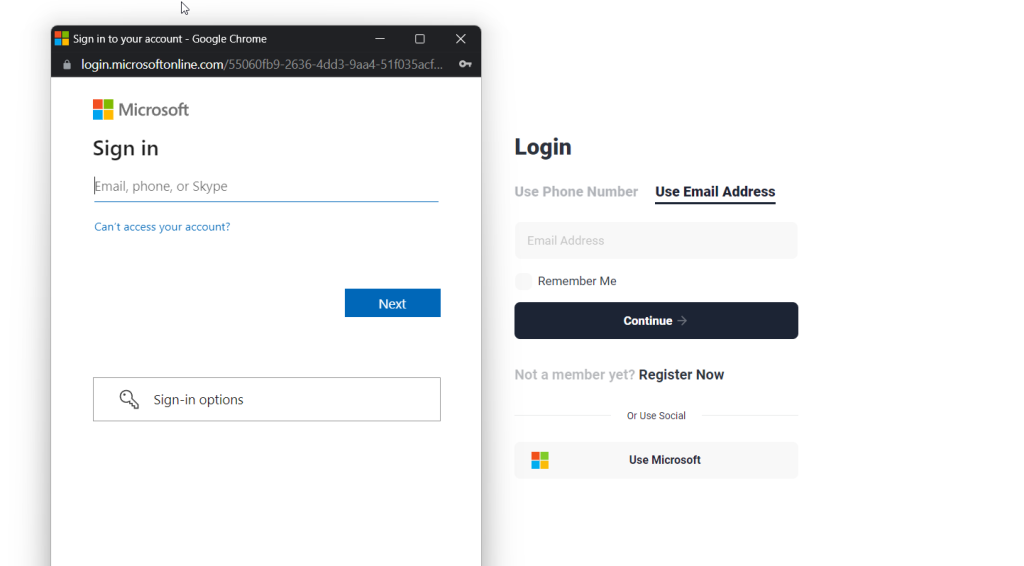
- You’re done! Microsoft login has now been successfully incorporated to the Digits Social Login page.