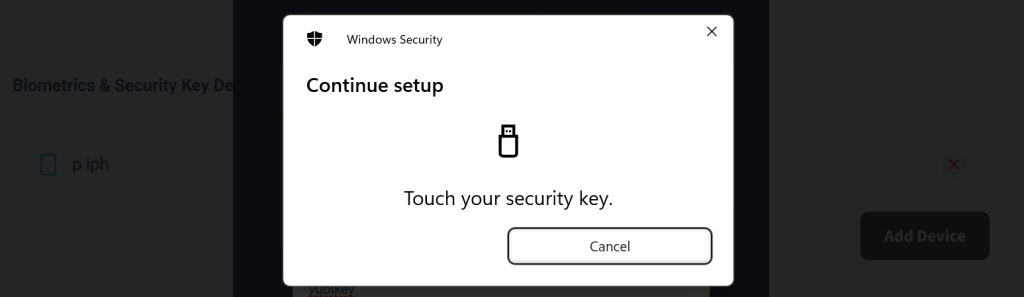Can Yubikey be used as a replacement for Password?
Yes, a YubiKey can be used both as a replacement for passwords and as a second or third-step verification method. YubiKey is a hardware authentication device that provides an extra layer of security for various online accounts and systems.
As a password replacement:
YubiKey can be used as a password-less authentication method for supported services. Instead of entering a traditional password, you insert the YubiKey into a USB port or tap it on a compatible device (depending on the YubiKey model), and it generates a unique cryptographic key to authenticate your identity. This method eliminates the need to remember passwords and reduces the risk of password-related vulnerabilities, such as phishing or credential theft.
As a second or third-step verification:
YubiKey can also be used as part of a multi-factor authentication (MFA) setup, serving as a second or third step in the verification process. After entering your username and password, you would insert the YubiKey or tap it to provide an additional layer of authentication. This adds an extra level of security beyond passwords, as it requires possession of the physical YubiKey to complete the login process.
Many online services, such as email providers, social media platforms, password managers, and enterprise systems, support YubiKey as a form of MFA. It is recommended to enable multi-factor authentication wherever possible to enhance the security of your accounts.
It’s important to note that the specific functionality and compatibility of Yubikey may vary depending on the service or system you are using it with. Therefore, it’s advisable to consult the documentation or support resources provided by the service or system to understand the specific implementation and requirements for utilizing Yubikey as a replacement for passwords or as a part of multi-factor authentication.
Steps to Use Yubikey with Digits:
Admin Side Setup
- Log in to the WordPress Dashboard, locate the Digits Plugin Dashboard, and click the “Security Key” option.
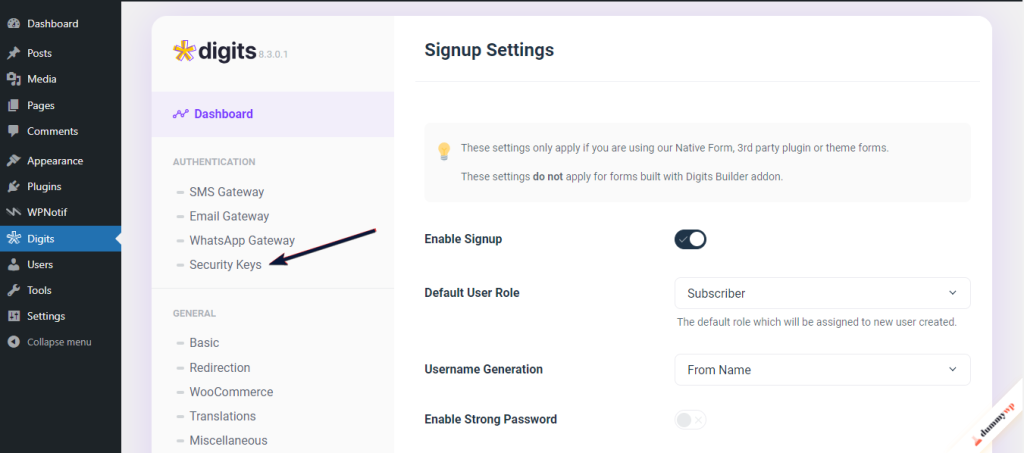
2. Ensure that the Biometrics/Security Keys option is enabled.
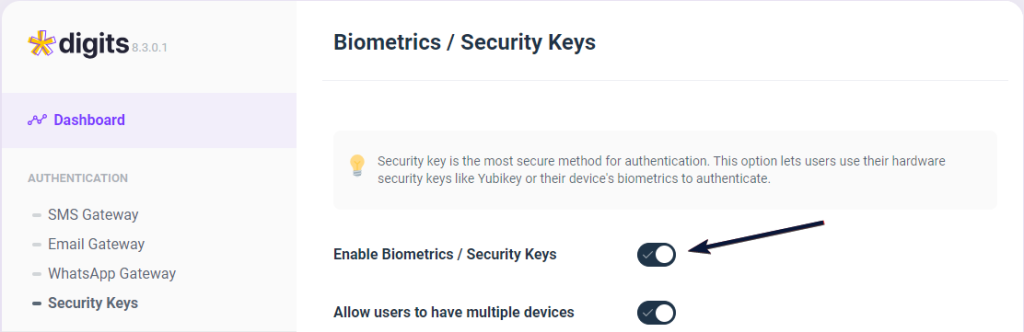
3. Scroll down and find the Login option under the Forms label.
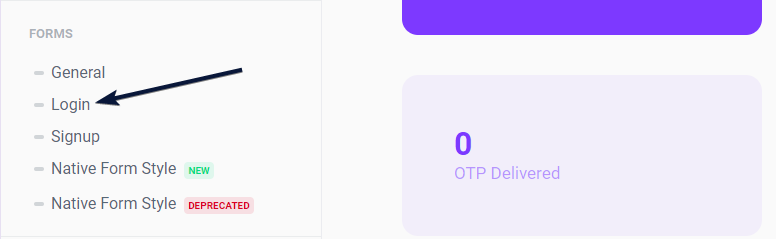
4. Under the Login section, scroll down and verify that “Physical Key” is checked either in the 1st or 2nd step of authentication.
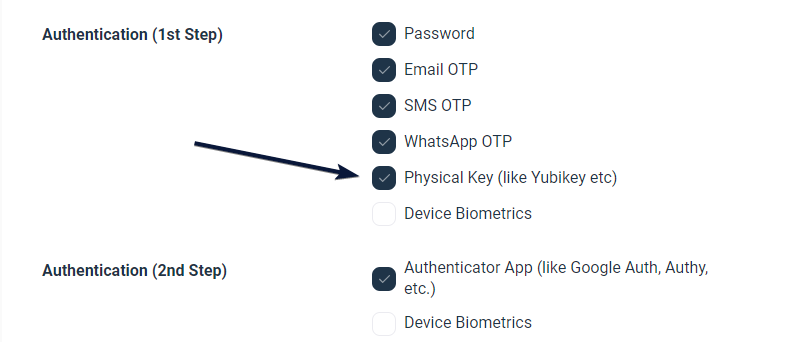
5. Return to the Dashboard and click on the Shortcode List.
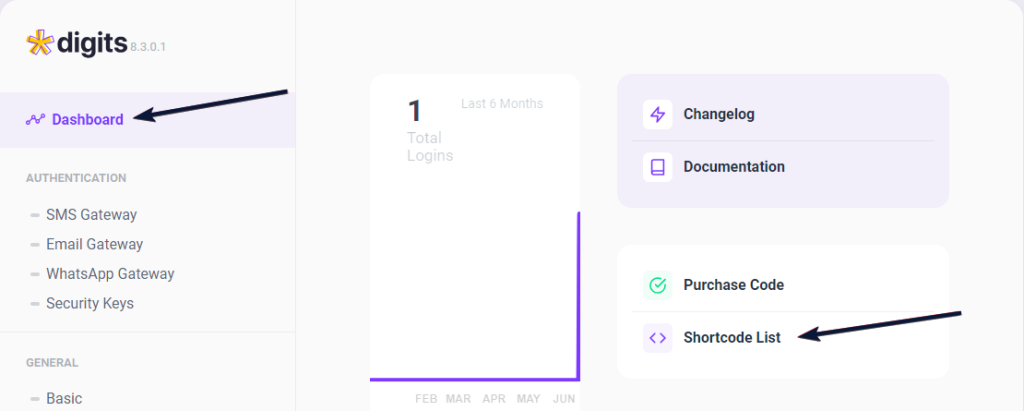
6. Scroll down to locate the Account Security Dashboard Shortcode and copy the code.
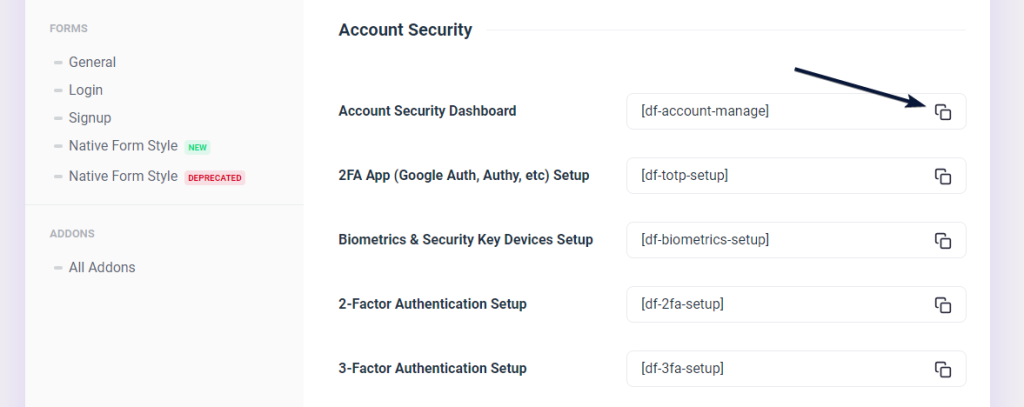
7. Create a New Page paste the Shortcode and Publish the Page. Boom! Setup is completed on Client Side.
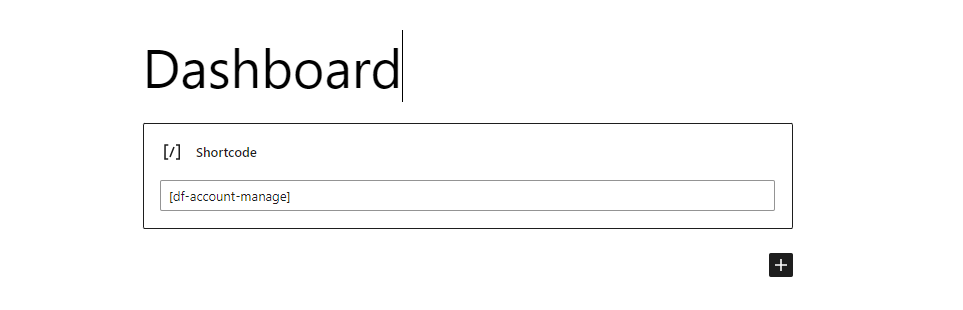
User Side Setup
- Log into your WordPress Account and visit the Page you’ve Just Created and Click on Add Device.
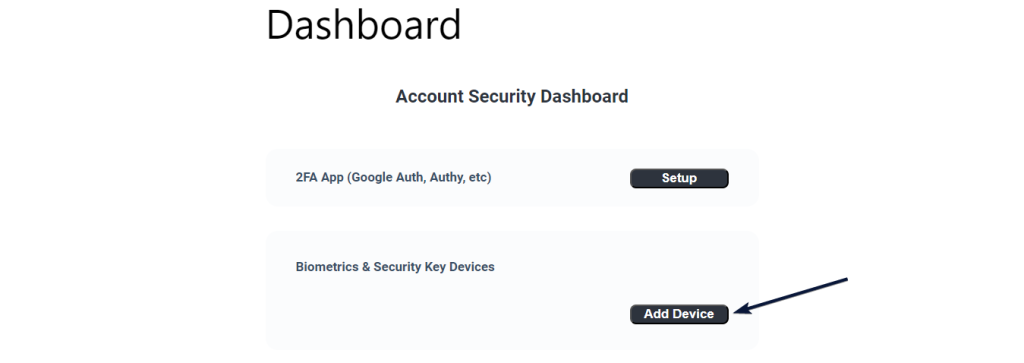
2. Enter the name of your Device, make sure that the USB Security Key option is checked, and click Continue.
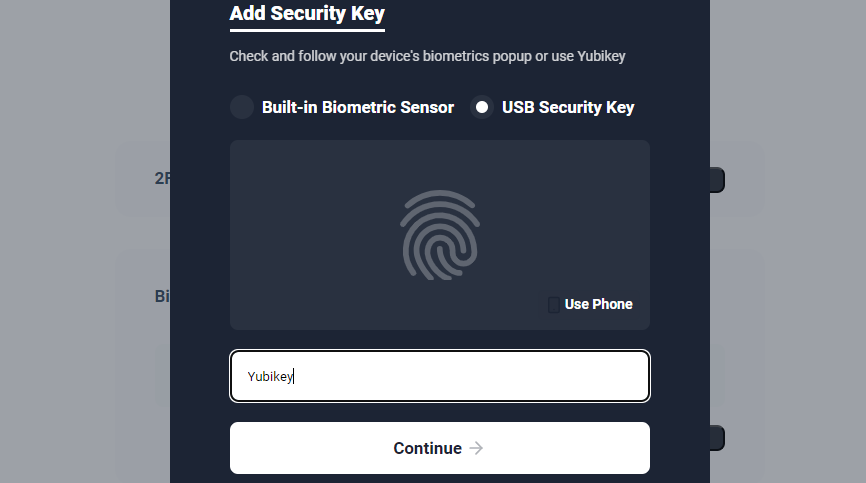
3. Plug in your USB Security Key.
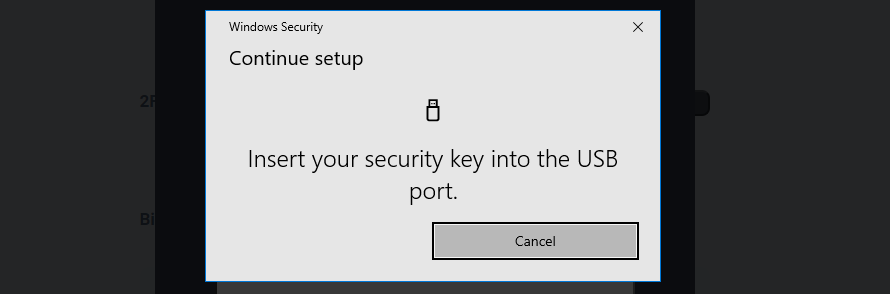
4. Touch the Security Key to complete the setup.