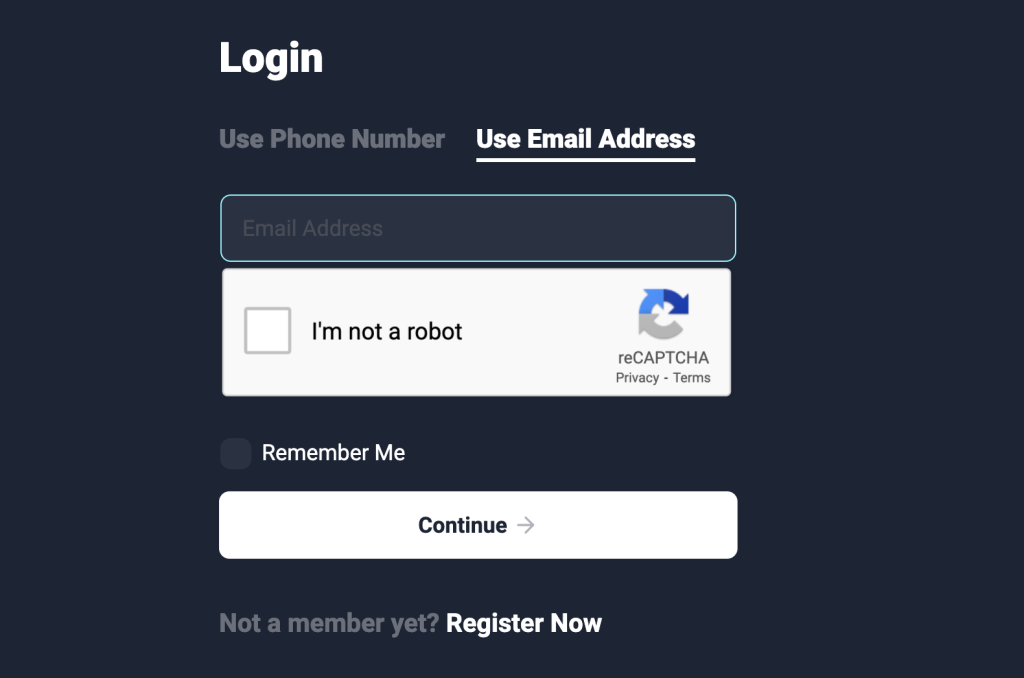Recaptcha is a security feature used to protect websites from automated spam or abuse. It is important in website login to prevent bots from creating fake accounts or submitting malicious content. By requiring users to solve a captcha or other challenge, such as selecting certain images or typing distorted text, the website can verify that a human is attempting to access the site, rather than a bot.
Now let us see how to add various types of Recaptcha into the Digits login page
- reCAPTCHA V3
- reCAPTCHA V2 (Invisible)
- reCAPTCHA V2 (Checkbox)
How to enable reCAPTCHA V3 in Digits Login page
1. Visit the reCAPTCHA website by clicking on this link: https://www.google.com/recaptcha/admin/create , If it asks for login then log in first or create one if you do not have a google id.
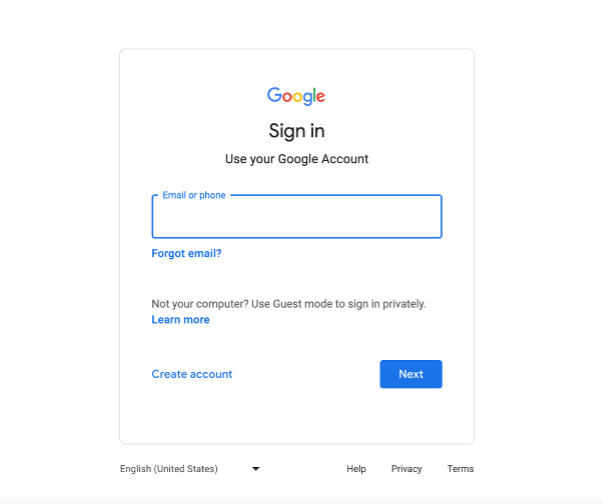
2. Then after that you will be redirected to the reCAPTCHA creation form , fill the details with relevant information
a. Type the name of your website in the Label area.
b. Choose the v3 reCAPTCHA type.
Note: reCAPTCHA v3 verifies requests with a score and gives you the ability to take action in the context of your site.
c. Type in the domain name of your website.
d. Press the Submit button.
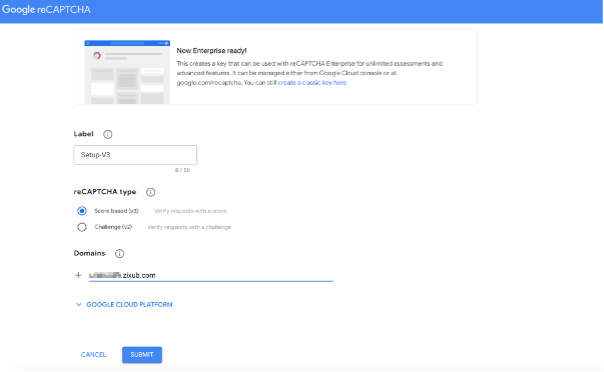
3. After the form submission your site key and site secret key will be generated.
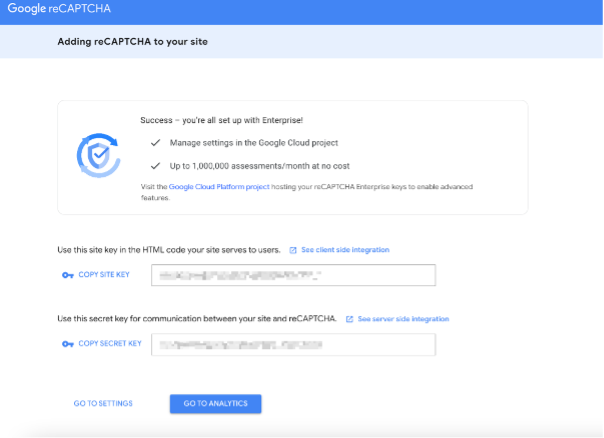
4. Now go to your WordPress website and access Digits plugin dashboard there on the left side bar you can find reCAPTCHA under general section click on it
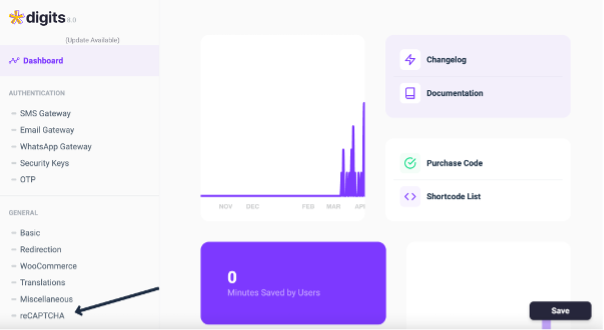
5. Next select v3 from the dropdown menu for the reCAPTCHA type, and paste the site key and site secret key of V3 reCAPTCHA into the corresponding boxes in the reCAPTCHA section of the Digits reCAPTCHA section.
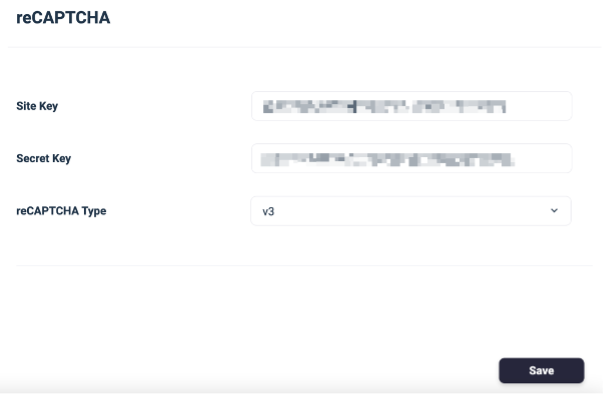
6. You can not see the reCAPTCHA anywhere in the login form it appears to only people who are suspiciously logging into the website.
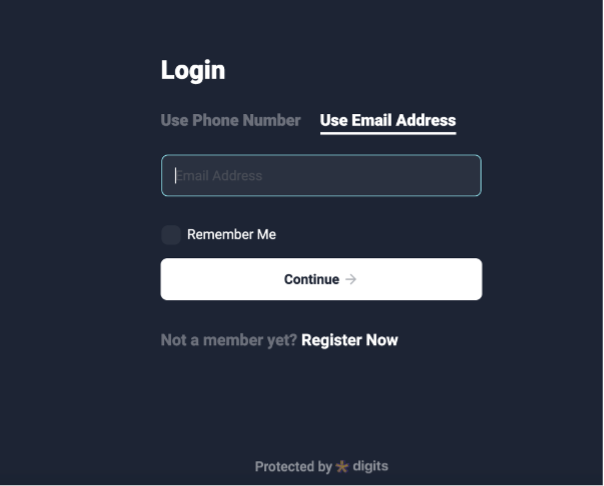
How to enable reCAPTCHA V2(Invisible) in Digits Login page
1. Visit the reCAPTCHA website by clicking on this link: https://www.google.com/recaptcha/admin/create , If it asks for login then log in first or create one if you do not have a google id.
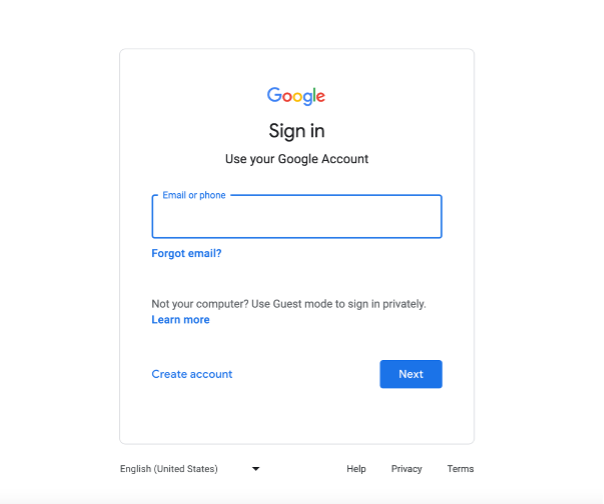
2. Then after that you will be redirected to the reCAPTCHA creation form, fill in the details with relevant information
a. Type the name of your website in the Label area.
b. Choose the Invisible (v2) reCAPTCHA type.
Note: The Invisible reCAPTCHA badge does not require the user to click on a checkbox, instead it is invoked directly when the user clicks on an existing button on your site or can be invoked via a JavaScript API call.
c. Type in the domain name of your website.
d. Press the Submit button.
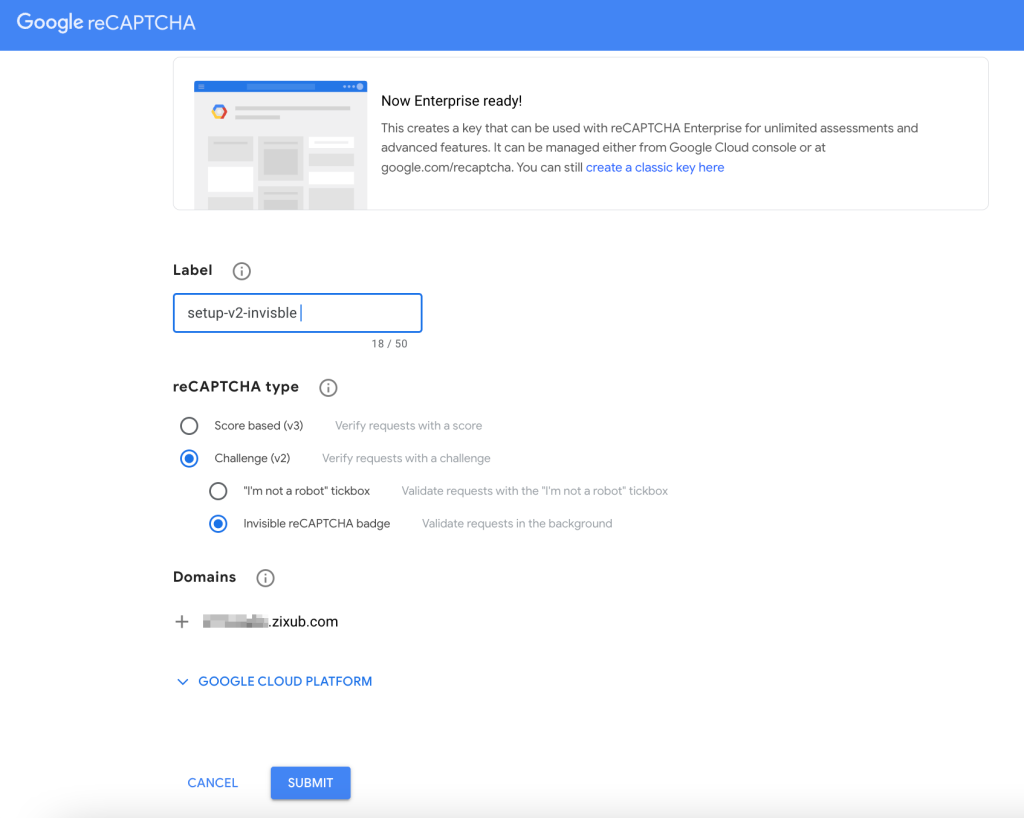
3. After the form submission your site key and site secret key will be generated.
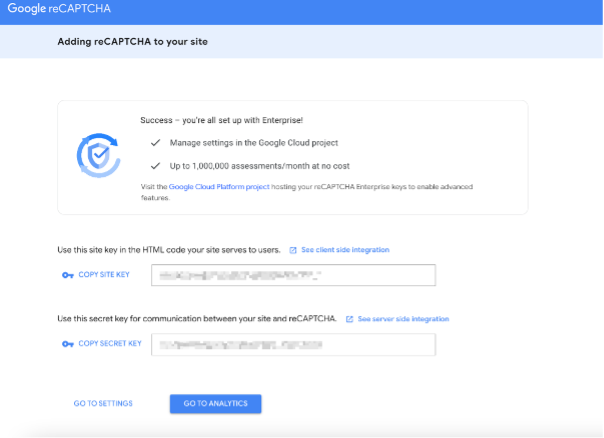
4. Now go to your WordPress website and access Digits plugin dashboard there on the left sidebar you can find reCAPTCHA under General section click on it
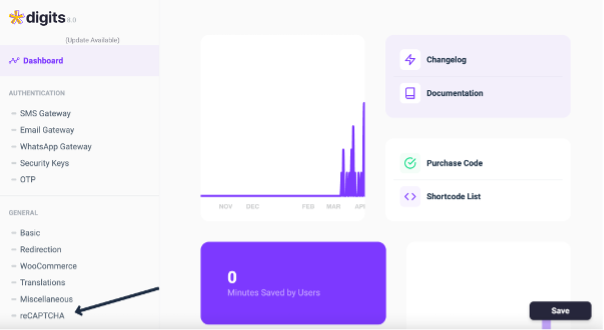
5. Next select Checkbox (v2) from the dropdown menu for the reCAPTCHA type, and paste the site key and site secret key of V2 reCAPTCHA into the corresponding boxes in the reCAPTCHA section of the Digits reCAPTCHA section.
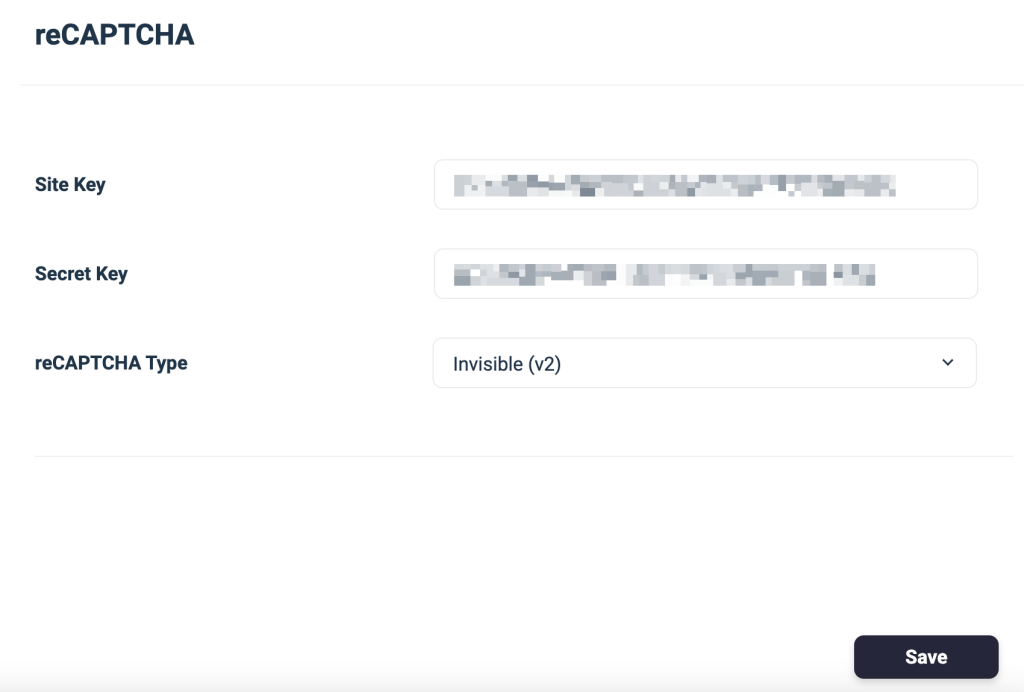
6. You have successfully added the Invisible reCAPTCHA to your login form and now whenever a suspicious user logs in they will get a challenge to solve.
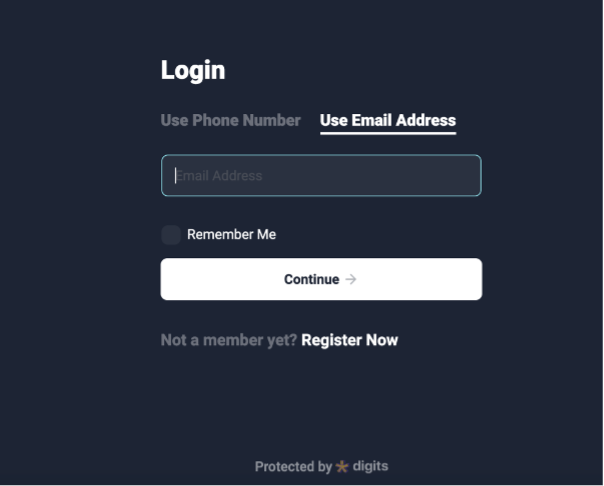
How to enable reCAPTCHA V2(Checkbox verification) in Digits Login page
1. Visit the reCAPTCHA website by clicking on this link: https://www.google.com/recaptcha/admin/create , If it asks for login then log in first or create one if you do not have a google id.
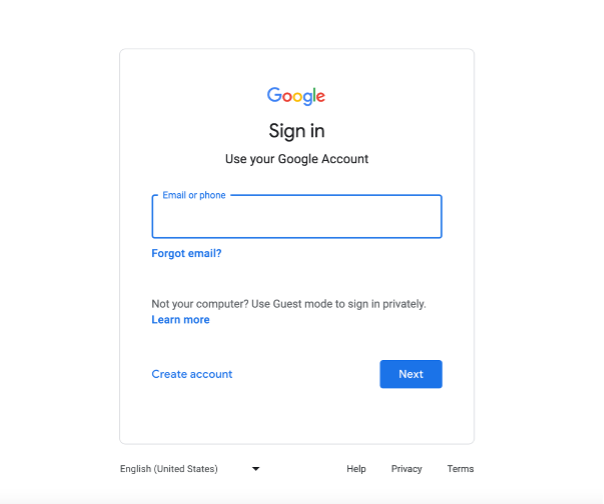
2. Then after that you will be redirected to the reCAPTCHA creation form, fill in the details with relevant information
a. Type the name of your website in the Label area.
b. Choose the Challenge (v2) reCAPTCHA type and under that select, I’m not a robot
Note: The I’m not a robot checkbox demands that the user select the option stating that they are not robots. This will either let the user through right away (without a CAPTCHA) or force them to prove that they are a real human.
c. Type in the domain name of your website.
d. Press the Submit button.
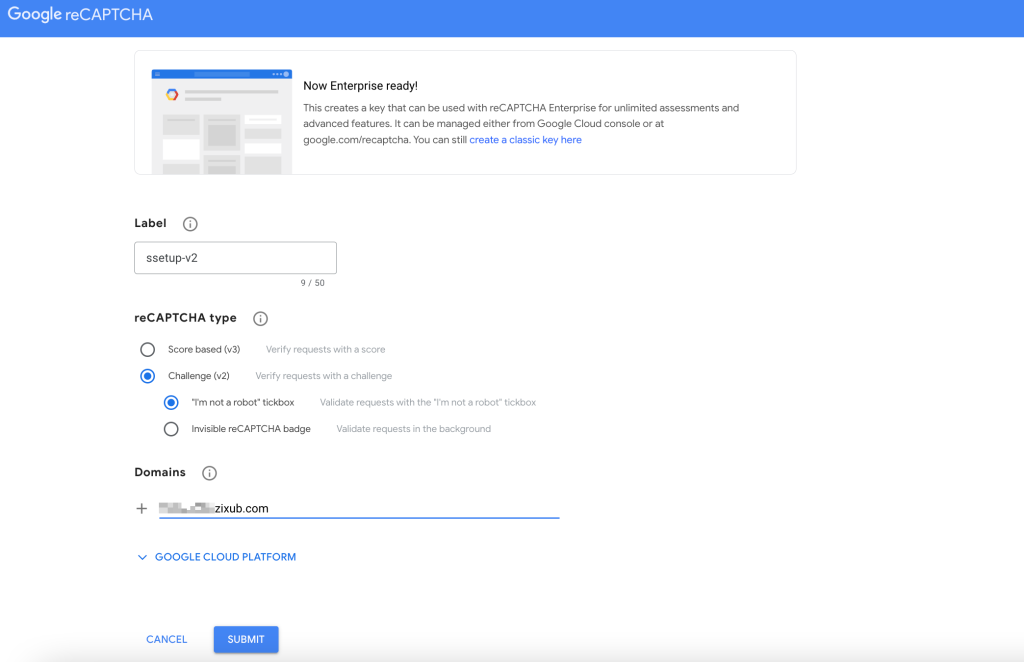
3. After the form submission your site key and site secret key will be generated.
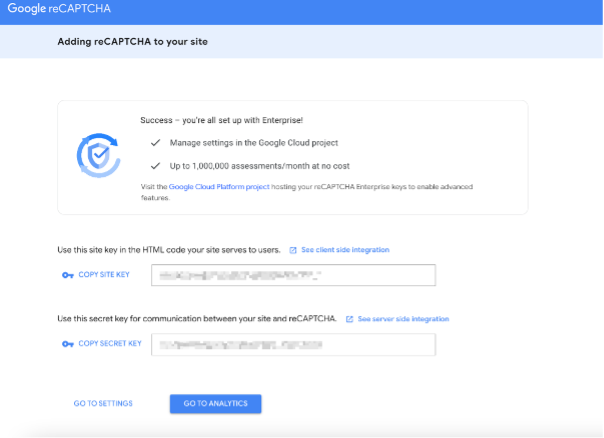
4. Now go to your WordPress website and access Digits plugin dashboard there on the left sidebar you can find reCAPTCHA under General section click on it
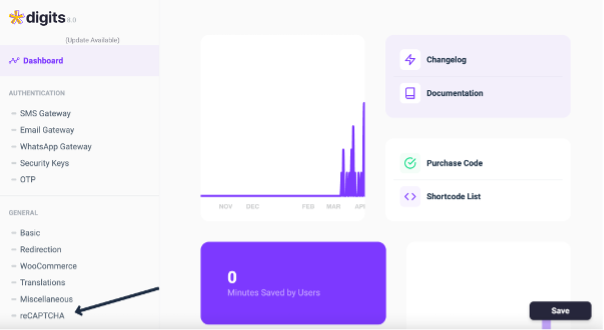
5. Next select Checkbox (v2) from the dropdown menu for the reCAPTCHA type, and paste the site key and site secret key of V2 reCAPTCHA into the corresponding boxes in the reCAPTCHA section of the Digits reCAPTCHA section.
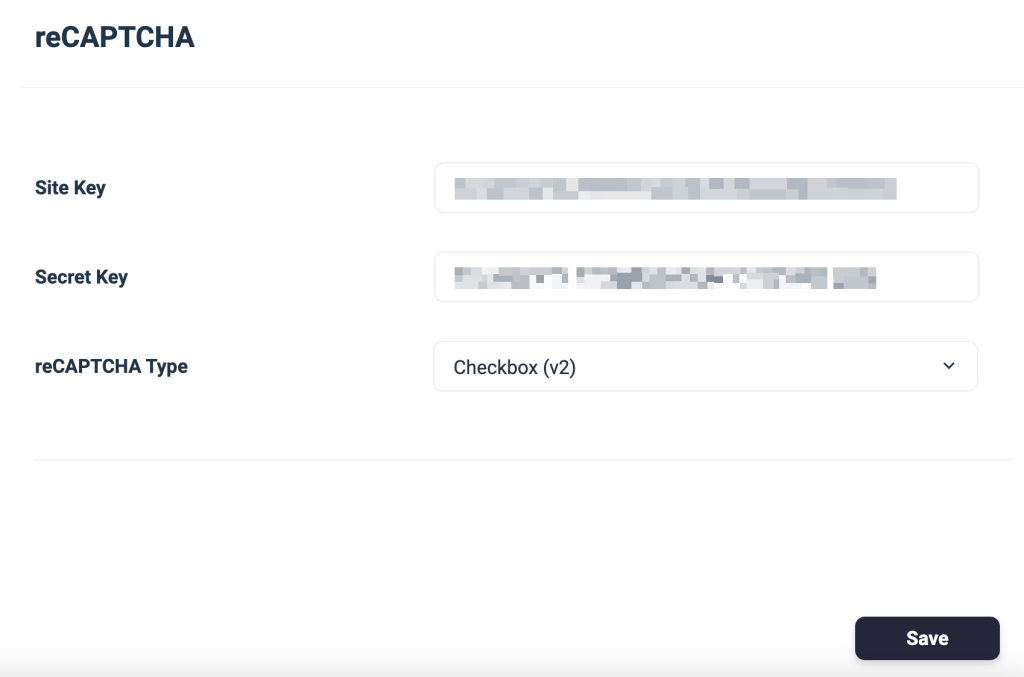
6. You can see the Challenge v2 reCAPTCHA saying I’m not a Robot under the Email Address section this means you have successfully added the reCAPTCHA to your login form.